Some Basic Feature in Home Tab in Ms-Excel 2013
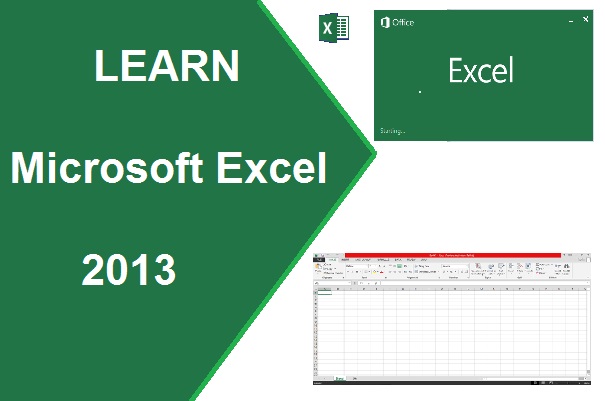
Home Tab in Ms-Excel 2013 and its Features
Some groups and its features are already discussed in Home tab ribbon in MS-Word, Like – Bold, Italics, Increase/decrease Font size, etc. Different features are now discuss in detail that are used in MS-Excel.
Font Group
Borders – Grid of Excel sheet cannot print on the paper. If you want to print the records with border, use this border feature. In this feature there are various types of border and border style with Line color and Line style, you can apply in the selected cells.
Alignment Group
Alignment – In
Excel each cell has own alignment in Top to Bottom and Left to Right alignment
like –
Top align, Middle Align, Bottom Align,
Align Left, Center, Align Right.
conditional formattingexcel 2013 home tabms excel 2013ms office 2013number group in excel
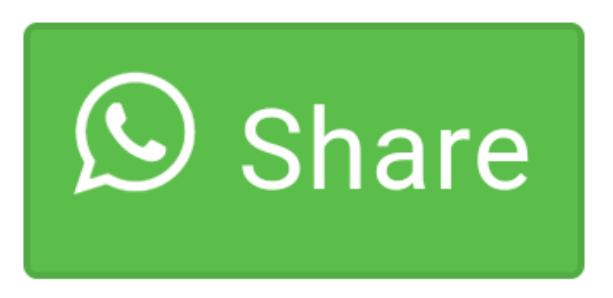
0 comment(s)