Hyperlink, Bookmark, Cross-reference in Ms word 2013
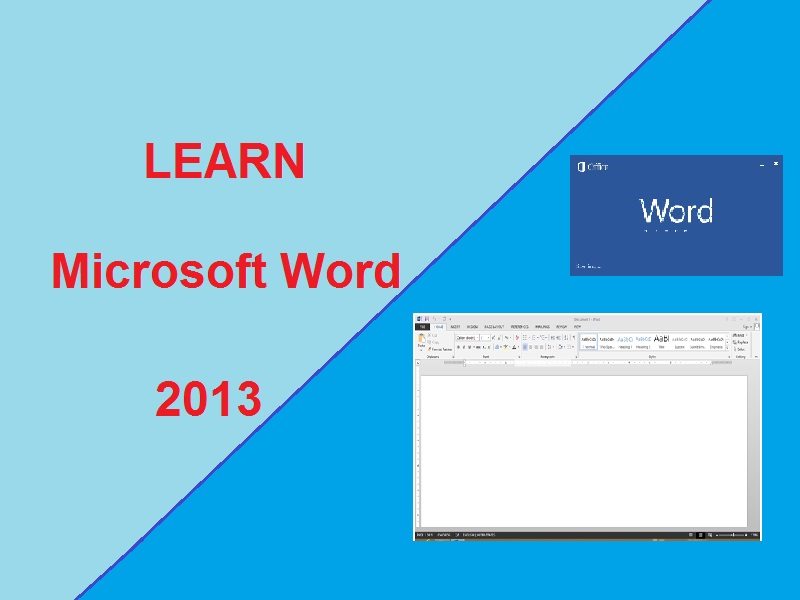
Hyperlink in Microsoft Word
When we have to require to give a connection between two object like one document to another, one topic to another, one page to another, one object to another or a hidden mark in a document to quick search that point, we use link (hyperlink, Bookmark, Cross-reference) in Ms-word 2013.
Hyperlink - Hyperlink create a link into any selected text/object with other document, bookmark or web site.
Steps:
- Select a text/object which you want to
include a link
- Click on Hyperlink or press Ctrl + k
- An Insert Hyperlink dialog box will be
appear.
- Type website address into Address Text
box or select a document from your hard drive partition which you want to link.
- Click on ok button.
- Now color will be change of text with underline style.
hyperlink in ms word 2013bhagwanbabubookmark in ms word 2013how to create hyperlink in ms word 2013cross reference in ms word 2013how to create bookmark in ms word 2013ms word 2013how to create cross reference in ms word 2013
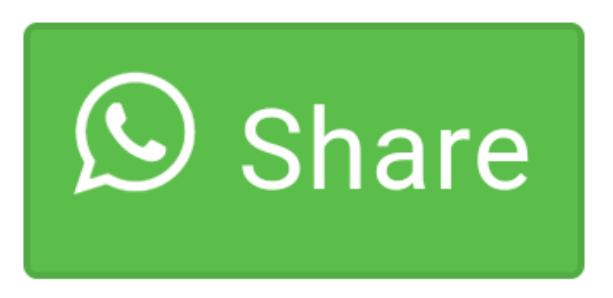
0 comment(s)