Table in Ms-Word 2013
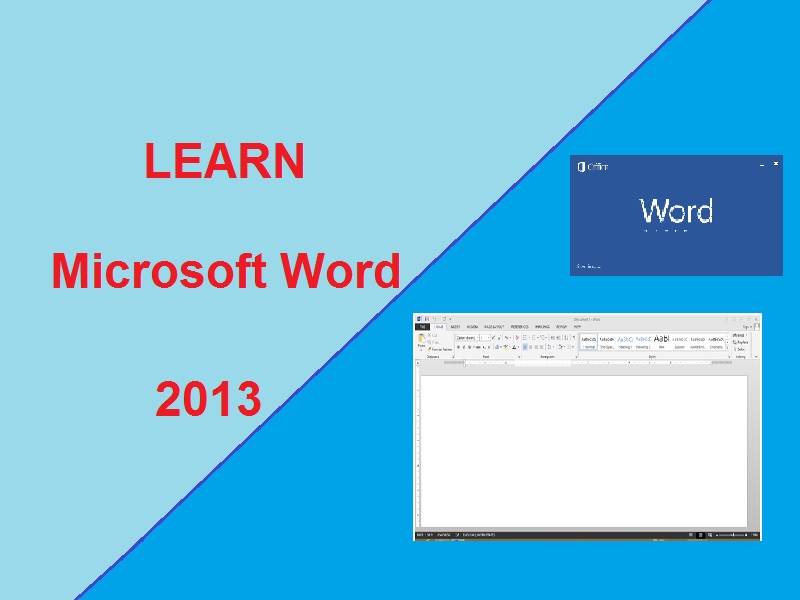
How to Create Table in Ms-Word 2013
Table– Table
is a combination of rows and columns. It is used to create any Date Sheet, Mark
Sheet, Attendance Sheet, Time Table, or any tabular type of format…
In Ms-Word 2013, there are many ways to
create table.
v
Select
Table
v
Insert
Table
v
Draw
Table
v
Convert
Text to Table
v
Excel
Spreadsheet
v Quick Tables
Select Table – This
is the easy way to create a table with maximum of 10 rows and 8 columns. In
this table all the rows width and column height will be equal…
Insert Table – This
is also an easy way to create table. But you are input row no. and column no.
in the insert table dialog box, then table will be automatically create at the
cursor position. All the row width and column height will be equal.
Draw Table – If
your drawing experience is good, you can use this option to create table. May
be row width and column height not equal.
Convert Text to Table
– This option will change the Text into a
Table.
Excel Spreadsheet – This
option allow to insert a excel sheet at the current cursor position.
Quick Tables – This
option provide some pre-formatted table. You can insert at the cursor position.
When you draw or insert a new table, TABLE TOOLS will be show with two tab Design and Layout that contains more table manipulation and design features.
Design Table Tools
Table Styles : In this group there are many pre-formatted styles with shading and various types of border with colors, you can apply any one of the selected tables by simply click on them.
Shading – Manually you can set the color as shading of selected cell, rows, columns or entire table.
Borders – You can also set different types of border with colors through drawing pen.
Layout Table Tools
Table
Select – This option provide to select any cell row, column or table where cursor is present.
View Gridlines – When you remove any side of table border, it display with a gridlines, these gridlines can be show/hide through this option.
Properties – It display a Table Properties window where some option for setting of table, row, column and cell, you can change the setting as your requirement.
how many ways to create table in ms word 2013bhagwan babubhagwanbabuHow to create table in ms word 2013ms word 2013table properties in ms word 2013learn ms word 2013rows and column of table in ms word 2013
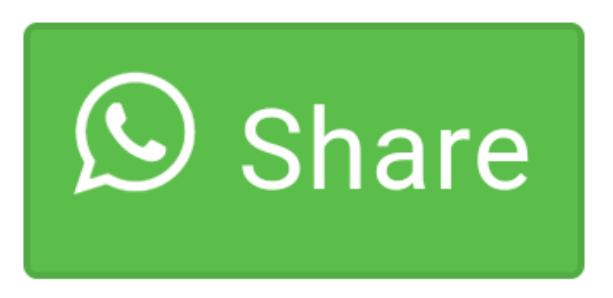
0 comment(s)