Some Basic Features in Home Tab of Ms-Word 2013
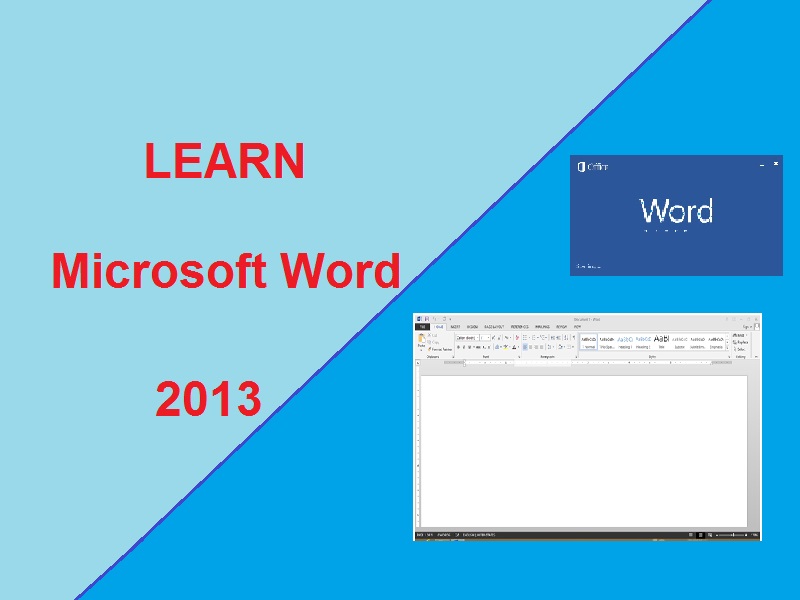
Home Tab in Ms Word
Now we will discuss about all the features appear in Home Tab in Ms word. In Home Tab of Microsoft Word many popular and common features available to create document to setting font, paragraph and styles. Editing of text and Finding, searching and replacing options are also available in Home tab of Ms-Word.
=rand()
Also know about ms-word screen component
This function display five paragraph automatically about word new feature, when we input this in the page with ‘=’ as prefix and press Enter key.
basic features of ms word 2013file menu in word 2013font group in ms word 2013home tab in ms word 2013shortcuts of basic feature of ms word 2013indentation in ms word 2013ms word 2013ms office 2013
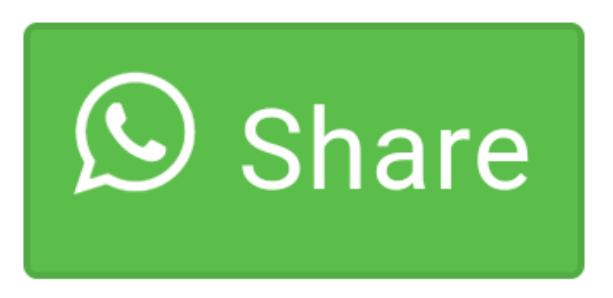
Neeraj
Nice Important and useful information... Thanks